Полная статья на русском находится тут http://macrodmin.ru/2011/10/vvedenie-v-pfsense,
То что ниже сокращенный мануал, что бы не забыть, и очень часто сайты есть..есть..
потом народ забивает на поддержку хостинга, и сайта инфы уже нет!
Мы начинаем цикл обзоров, посвященных программному маршрутизатору pfSense. Этот роутер основан на FreeBSD, а появился он как ответвление от проекта m0n0wall в 2006-м году. Если m0n0wall представляет собой простой программный маршрутизатор с базовым набором функций, то pfSense вобрал в себя почти весь функционал обычного BSD или linux дистрибутива, заточенного под сетевые нужды.
Пожалуй, такого широкого функционала нет ни у одного программного роутера. Не так давно, 17 сентября, вышла 2я версия pfSense. Давайте посмотрим на функционал.
Основные функции
1. Фаервол
2. Правила для ограничения количества подключений
3. Фильтрация трафика на основе данных об ОС пользователя
4. Возможность логирования событий, когда трафик удовлетворяет каким-либо правилам фаервола
5. Гибкая политика роутинга в случае использования нескольких каналов: балансировка нагрузки, основной-резервный и пр.
6. Любым IP-адресам и диапазонам можно назначать имена для более удобного составления правил
7. Прозрачная фильтрация трафика.
8. Нормализация пакетов — проверка фрагментированных пакетов (применяется для предотвращения специфических атак).
9. NAT всякоразный
10. Аппаратное резервирование. Две или более машины с установленным pfSense позволяют создать отказоустойчивый кластер
11. VPN: IPSec, PPTP, OpenVPN, PPPoE
12, Мониторинг всех параметров роутера
13. Динамический DNS. Поддерживается 13 сервисов.
14. Captive Portal
15. DHCP-сервер
…и много другое.
В нашем случае pfSense будет выполнять роль основного маршрутизатора в нашей вымышленной локальной сети. Комп мы возьмем с двумя сетевыми картами. Одна будет смотреть в интернет, другая в локалку. Нам потребуется скачать записать ISO-образ на компакт-диск. С него мы будем производить установку. Так же нам потребуется жесткий диск в компе, а если его нет то USB-флешка. Первый вариант более предпочтителен, т.к. только в этом случае нам будут доступны все функции pfSense. Если с подготовительной частью у вас уже всё ok, то тогда мы можем стартовать процесс!
Ставим
Вставляем компакт-диск в привод, включаем комп и наблюдаем как начинается процесс загрузки pfSense.
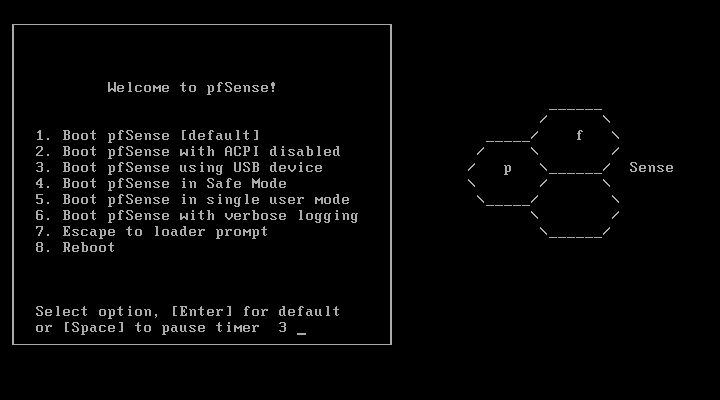
Здесь нужно смотреть в оба и не проморгать небольшую паузу в процессе загрузки. Пауза длится всего 10 секунд и если мы не нажмем кнопку i, то вместо установки запустится режим LiveCD. Экран с паузой должен выглядеть как показано на скриншоте ниже. Самое важное выделил стрелкой и цветом:
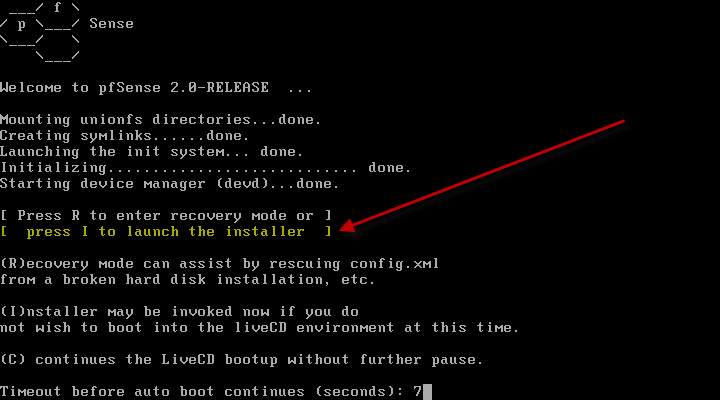
Смело жмем кнопку i на клавиатуре и попадем в чудный мастер установки:
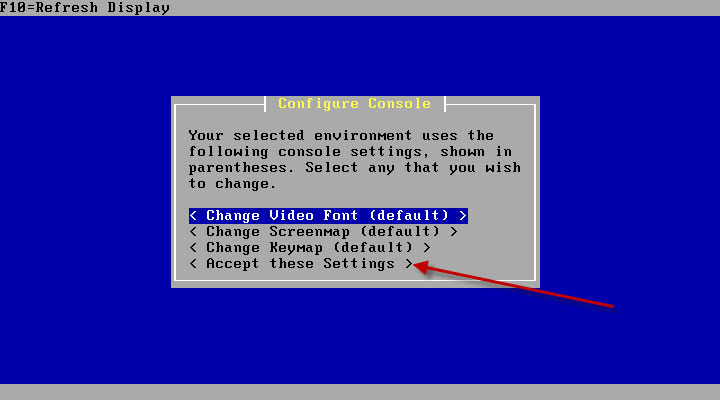
Здесь особо выбирать нечего, поэтому стрелкой вниз нужно переместиться на самый последний пункт (как показано на скриншоте выше) и топнуть Enter.
Далее нам предложат несколько вариантов установки. Если ничего нужного на жестком диске нет, то смело выбираем Quick/Easy Install:
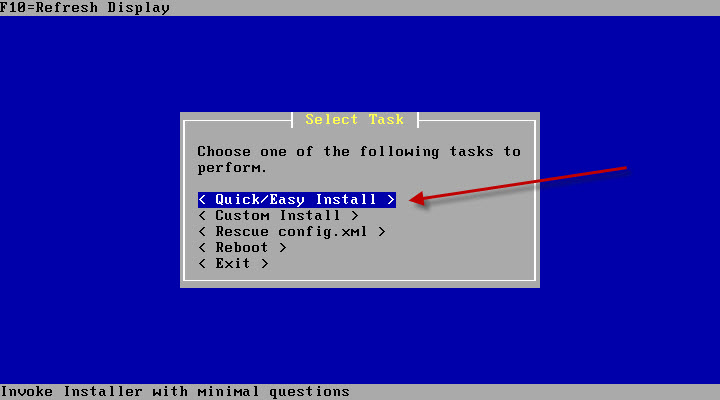
После чего последует грозное предупреждение на буржуйском языке о том, что все данные с жесткого диска будут стерты. Мы это прекрасно понимаем и жмем ОК. Далее начнется процесс инсталляции операционки, который может занять целую минуту нашего с вами драгоценного времени Во время установки нас обязательно спросят о том, какой тип процессора мы используем в своем компе. Выглядит этот вопрос вот так:
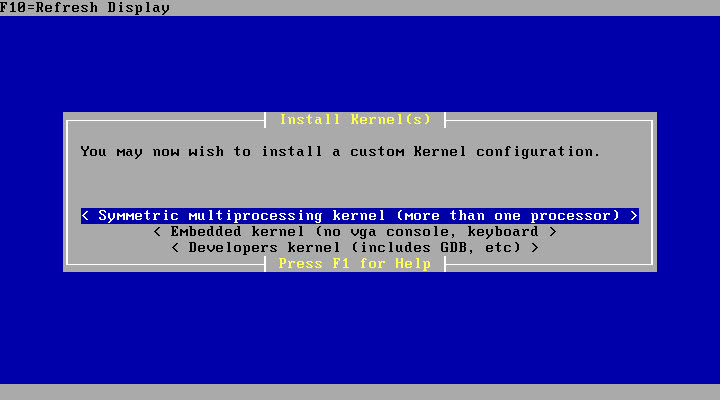
Просто жмем Enter и еще через несколько секунд весь процесс будет завершен. Нам предложат вынуть компакт-диск из дисковода. Затем можно смело нажать кнопку Reboot:
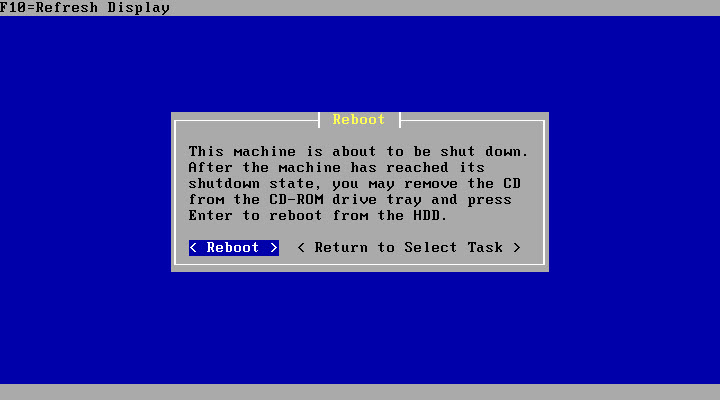
Как видите, процесс достаточно простой и не требующий каких-либо танцев с бубном. Теперь можно перейти к базовой настройке системы.
Настраиваем
После благополучной загрузки с жесткого диска, наш свежеиспеченный pfSense начнет задавать нам наводящие вопросы о своем бытие. Придется немного поотвечать.
Сразу замечу, что наш pfSense определил обе сетевые карты нашего компа и присвоил им непонятные для нас имена. В моем случае это em0 и em1 (смотри внимательно скриншот ниже). В самом низу экрана наш роутер задает первый вопрос — собираемся ли мы использовать VLAN’ы в нашей сети. Мы с вами знаем, что наша сеть довольно простая и никаких специальных VLAN’ов в ней и в помине нет. Поэтому на данный вопрос совершенно спокойно можно ответить «Нет», топнув по кнопке n на клавиатуре, а затем Enter:
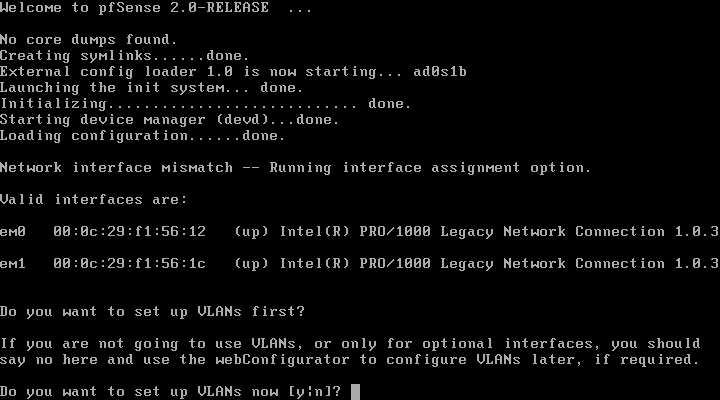
Следующий вопрос который задаст pfSense еще коварнее. Он захочет выяснить какая из двух сетевух подключена к интернету, при этом он собирается это определить автоматически (если вы согласитесь нажать кнопку a, см скриншот ниже). Мрак!
В таких вещах я не доверяю автоматике и вместо того чтобы нажимать a, я лучше напишу имя одного сетевого адаптера. Пусть это будет em1. Так и пишем, а затем жмем Enter:
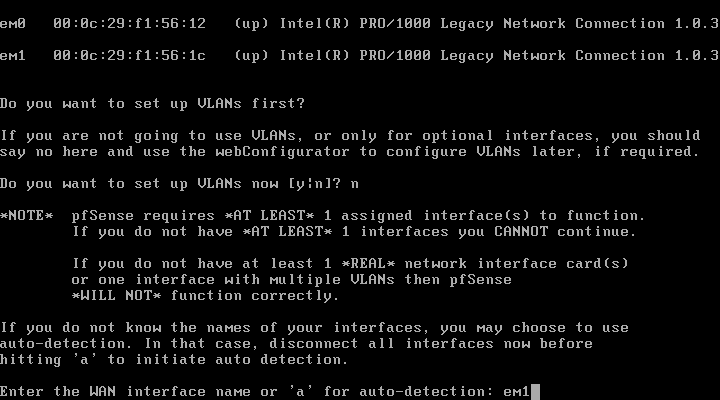
Следующий вопрос — он хочет узнать имя сетевой платы, которая будет подключена в локальную сеть. Тоже предлагает автоматический вариант решения вопроса посредством нажатия кнопки a. Ну его нафиг! Т.к. в предыдущем вопросе мы уже написали em1, то в этом вопросе смело пишем em0 и жмем Enter:
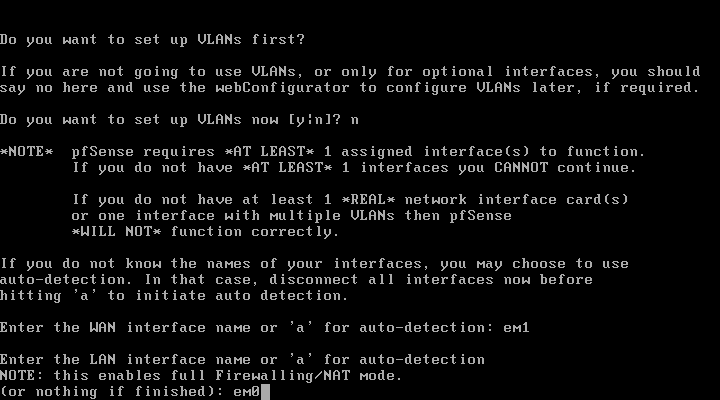
Третий вопрос вообще мне показался странным. pfSense нас спросит — хотим ли мы настроить еще какой нибудь сетевой адаптер (опциональный)? Откуда, если у нас в компе физически всего 2 сетевухи и обе мы уже указали…. непонятно. Видимо разработчики с большой любовью отнеслись к созданию мастера настройки… В этом вопросе ни в коем случае не нужно ничего нажимать, нужно просто нажать кнопку Enter:
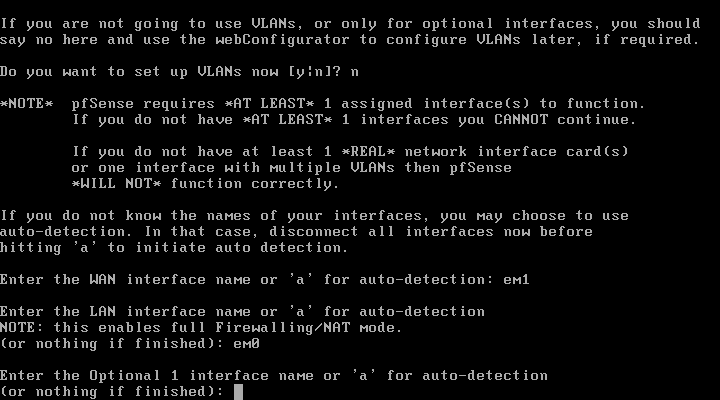
После этих вопросов мастер настройки подытожит всю собранную от нас инфу и выведет на экран свое резюме о том, какой сетевой адаптер куда назначен. И в конце спросит — хотим ли мы продолжить? Конечно хотим, нажимаем кнопку y и Enter:
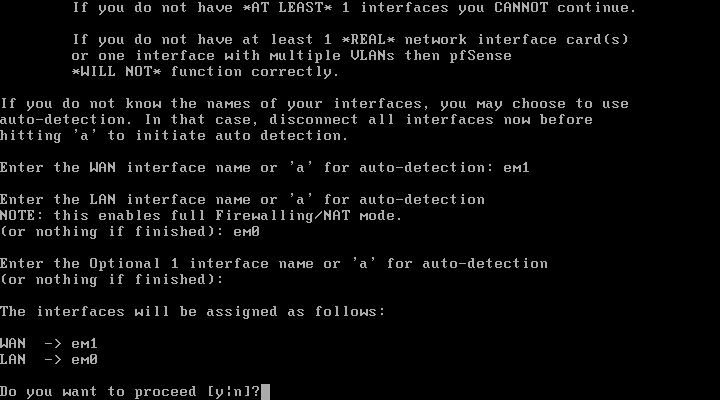
Далее будет запущен процесс конфигурирования, который может занять минуту-две времени. По завершению мы должны увидеть вот такой экран:
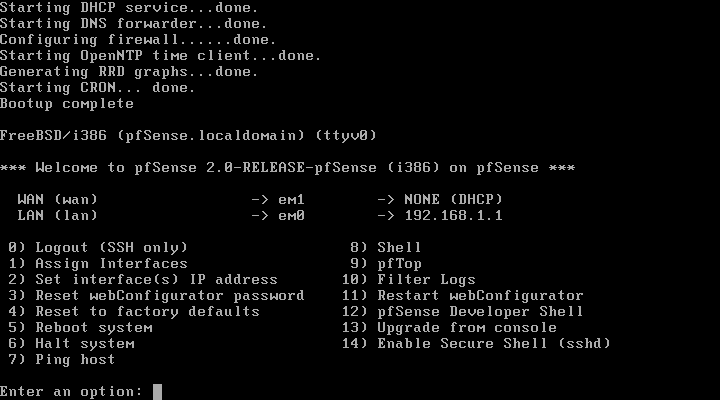
Итак, у нас на компе есть две сетевухи. Она настроена для подключения к локальной сети и на pfSense запущен DHCP-сервер, который будет раздавать IP-адреса нашим компам. Вторая сетевуха для интернета. Какая из двух сетевух какая можно разобраться только методом тыка. Сначала выдерните кабели из обеих сетевых карт, затем возьмите какой-нибудь комп из локалки и воткните в одну сетевуху нашего сервера. Если комп получит IP-адрес, значит эта сетевуха у pfSense для локальной сети, а если не получит, то попробуйте воткнуть комп во вторую сетевуху. Думаю, эта веселая процедура займет у вас некоторое время ![]()
Допустим, вы разобрались и подключили pfSense нужной сетевой картой к локальной сети. Компы стали получать IP-адреса и на данном этапе всё стало зашибись! Теперь можно приступать к самой интересной части.
WEB-морда
Нам понадобится какой-нибудь комп, подключенный к локальной сети. Наилучшим образом для этой цели подойдет комп сисадмина С него можно подключиться на web-морду нашего pfSense. Адрес будет простой как три копейки — http://192.168.1.1 Внешний вид на скриншоте ниже:
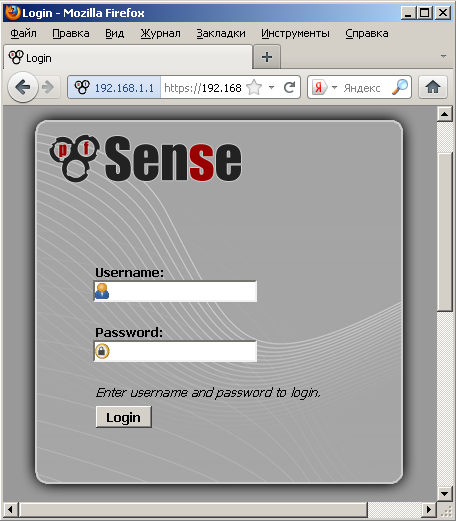
Чтобы попасть дальше надо воспользоваться секретным логином и паролем. Логин — admin а пароль — pfsense оба слова маленькими буквами.
Вот мы попали в основной экран:
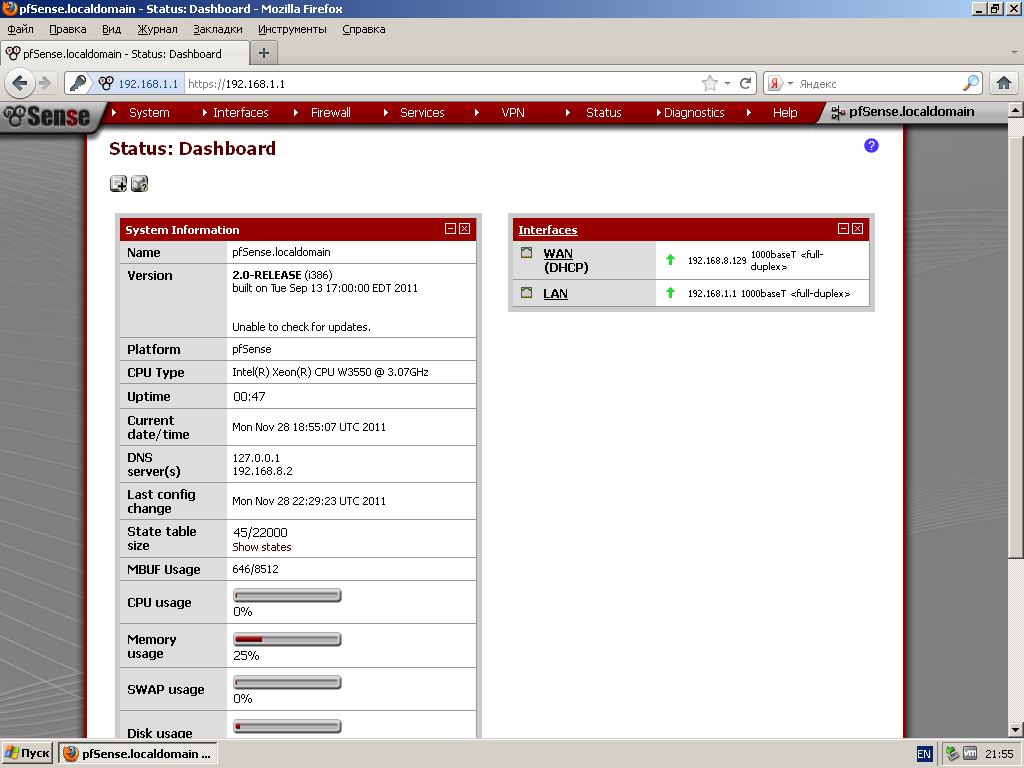
Здесь у нас отображается версия системы, некоторые компоненты нашего компа, загрузка процессора, памяти, жесткого диска, а правее оба наших сетевых интерфейса вместе с назначенными IP-адресами. Короче говоря — всё на виду.
Если вы добрались до этого момента, то это означает только одно. монитор и клаву можно смело отсоединить от нашего будущего роутера, т.к. все остальные действия мы будем выполнять только через web-морду.
В заключении этого обзора давайте проделаем еще пару шагов. Зайдем в меню System\General Setup и на открывшейся странице поменяем некоторые вещи:
Hostname пусть будет gw (это будет имя нашего роутера)
Domain пусть будет xlan.net (это будет домен нашей локальной сети)
Time Zone надо выбрать что-нибудь свое, например, Eorope/Kiev
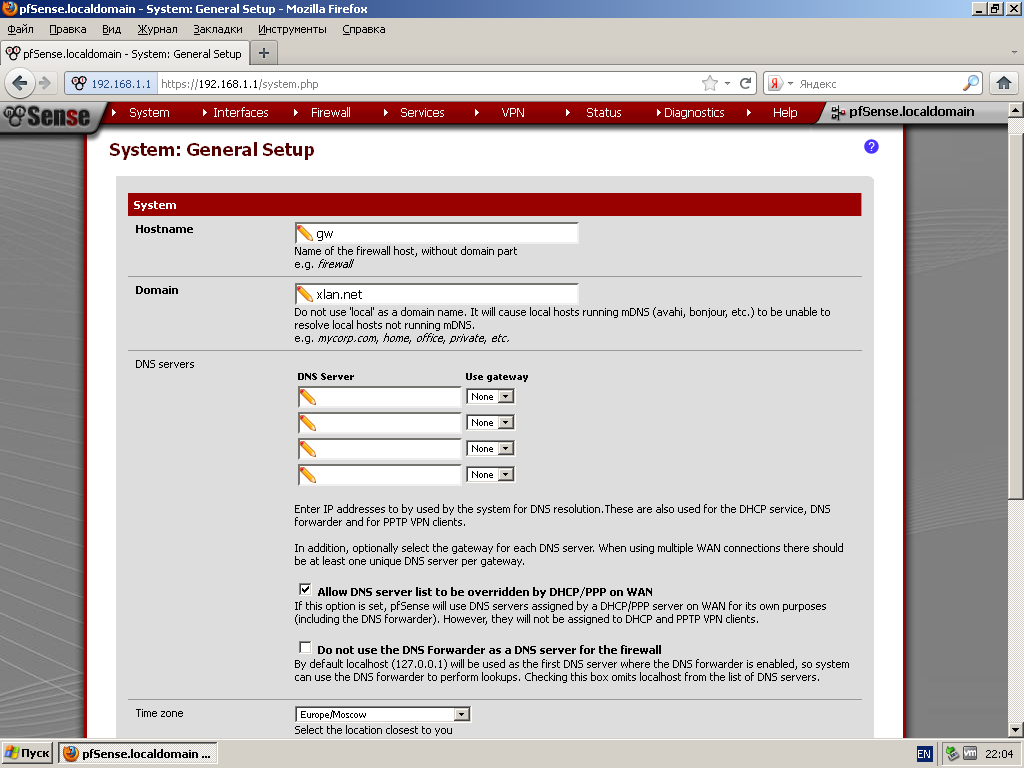
После этого не забываем топнуть кнопку Save в самом низу страницы.
Вот и все!
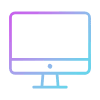

Коментувати