При использовании системы виртуализации VirtualBox чаще всего используют виртуальные диски. Они дают возможность гибко распределять дисковое пространство и выделять гораздо больше дискового пространства, чем у вас реально есть. Однако использование физического диска в VirtualBox имеет как минимум одно явное преимущество — это скорость работы. Кроме того, с реального диска операционную систему при желании можно запускать как в виртуальной машине, так и на реальном железе.
Самое первое, что нужно сделать — это создать раздел на жестком диске, либо подключить еще один жесткий диск, с которым виртуальная машина будет работать.
После этого необходимо создать особенный виртуальный диск, который будет работать с физическим диском.
Создание виртуального диска, указывающего на физический
Вот пример для настоящего физического диска, который будет использоваться в качестве диска виртуальной машины.
В Linux это делается командой:
VBoxManage internalcommands createrawvmdk -filename drive.vmdk -rawdisk /dev/sdb
Для выполнения этой команды могут потребоваться права суперпользователя.
Таким образом мы получим файл drive.vmdk, который будет указывать на диск /dev/sdb, подключенный к физической машине.
В Windows это будет выглядеть несколько по-другому. Физический диск там указывается несколько по-другому, но смысл будет абсолютно идентичный:
"C:\Program Files\Oracle\VirtualBox\VBoxManage.exe" internalcommands createrawvmdk
Подключение диска к виртуальной машине
Выбираем виртуальную машину, нажимаем Ctrl+S (или кнопку Settings), выбираем «Storage» -> «Controller: SATA», нажимаем левую кнопку из тех,
что расположены ниже.
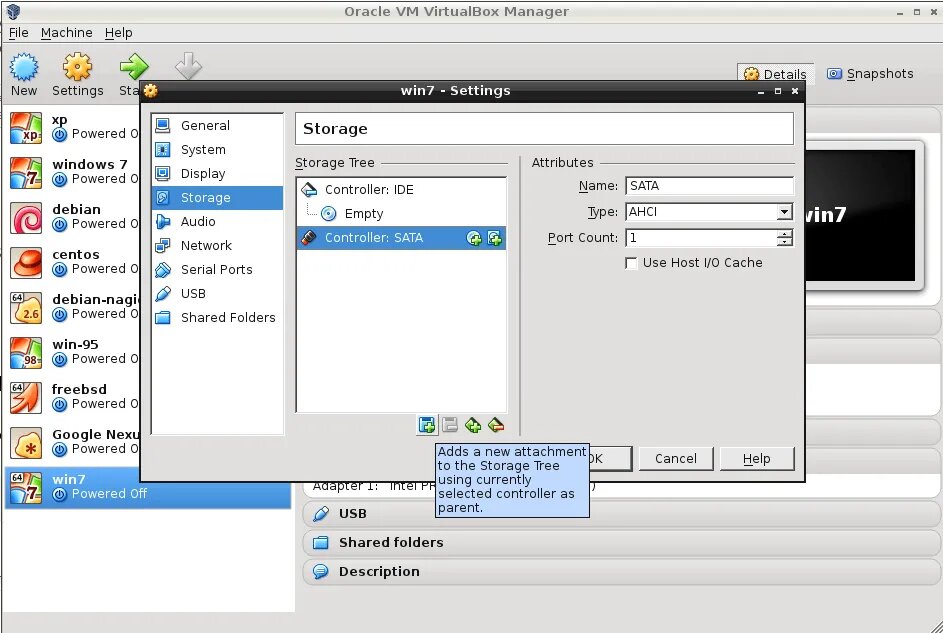
Выбираем «Add Hard Disk» и в появившемся диалоге выбираем созданный ранее жесткий диск:
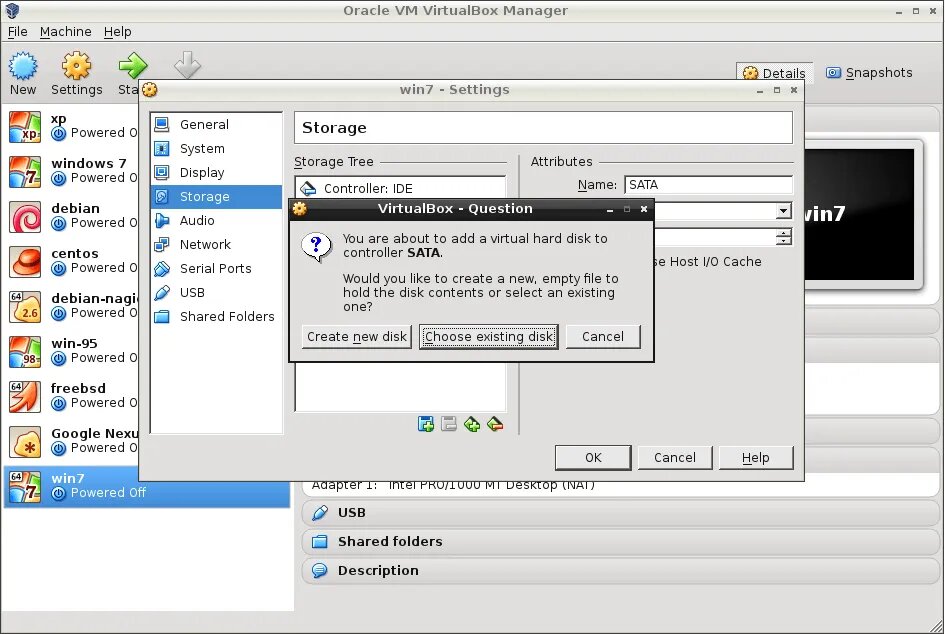
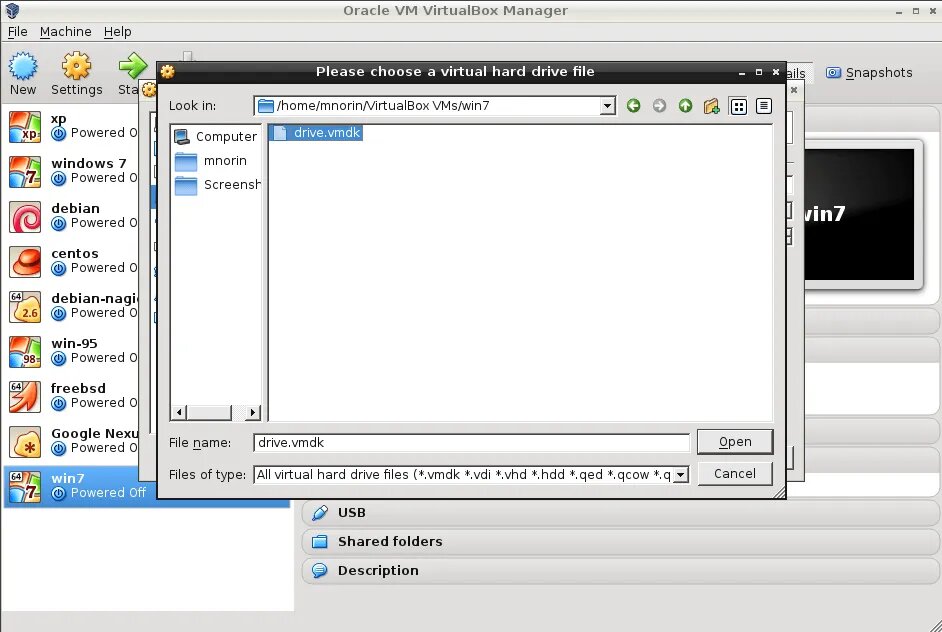
И нажимаем «Open». Предварительно может понадобиться включить текущего пользователя в группу, имеющую доступ к этому устройству на чтение и запись (группа может называться например «disk»). Теперь надо изменить режим доступа. Открываем в меню «File» -> «Virtual Media Manager». Выбираем наш диск и нажимаем кнопку «Modify»
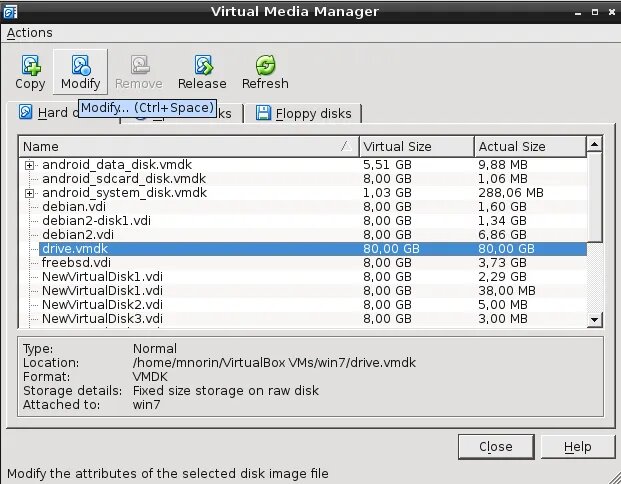
Выбираем режим доступа «Writethrough»
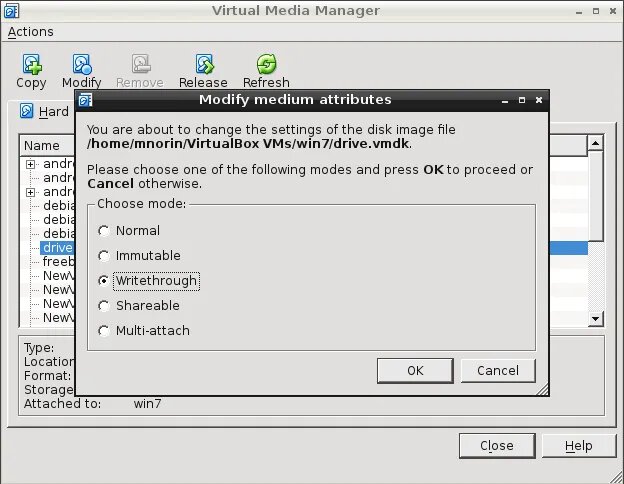
После этого нажимаем «OK», затем «Close». В качестве загрузочного носителя в настройках виртуальной машины можно выбрать жесткий диск.
После этого виртуальную машину можно запускать и устанавливать операционную систему.
Если вы используете логический диск, на котором операционная система уже установлена, то загрузка скорее всего завершится неудачей, поскольку при загрузке не будет найдена таблица разделов.

Добавить комментарий